Why is my Instagram account not appearing when I try to (re)connect it?
This article covers common reasons why your Instagram Business Account is not appearing when adding or reconnecting an Instagram Business profile.
There are a few different reasons this can happen so please go through the steps below in the order provided:
Check your EOSocial setup
Before troubleshooting the setup on Facebook, let's ensure that everything is set up properly on EOSocial.
Head over to this article and double-check all the Instagram accounts, Facebook accounts, and permissions are authorised correctly to publish posts to Instagram.
If you’ve followed all the steps in the above article but your Instagram Business Account(s) are still not displaying to select, you’ll need to move on to the following steps.
Check your Instagram setup
After troubleshooting many scenarios and speaking with Facebook, we have confirmed that this issue is happening for one of the two reasons:
- Lack of necessary Admin permissions via Facebook or Facebook Business Manager
- Incorrect profiles linking between Facebook and Instagram Business Accounts
Within this article, we'll cover everything you need to know around the correct permissions with step-by-step troubleshooting steps based on your Facebook Page setup and additional useful articles.
Important: For agencies managing multiple Instagram Business profiles on behalf of their clients, Facebook is directing all agencies to have the Agency Level Setup to ensure smooth reconnections and publishing of messages via third-party platforms like EOSocial.
Identifying your Facebook Page setup
Note: Once you get the setup with the right permissions, Facebook/Instagram accounts are correctly linked, this issue most likely will no longer occur!
What has Facebook to do with Instagram? Good question!
Facebook owns Instagram; therefore, every Instagram Business Account must be linked to Facebook Page. There may sometimes be issues between Instagram and Facebook that can prevent our successfully retrieving your Instagram account(s).
You can set up three different types of permissions for your Facebook Page.
- Please navigate to your Facebook Page and go to Settings > Page Roles.
Compare your page roles to the examples seen in the images below: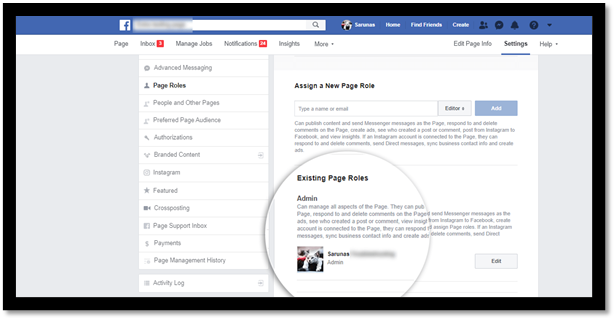
Important: Editor access is not sufficient for posting.
If your Page Roles look the same as above and you are listed as an Admin, then the Default Page Setup has been used. To troubleshoot this kind of setup, jump to the Troubleshoot default Page setup section of this article.
- If you see Page Owner under Page Roles as per the image below:
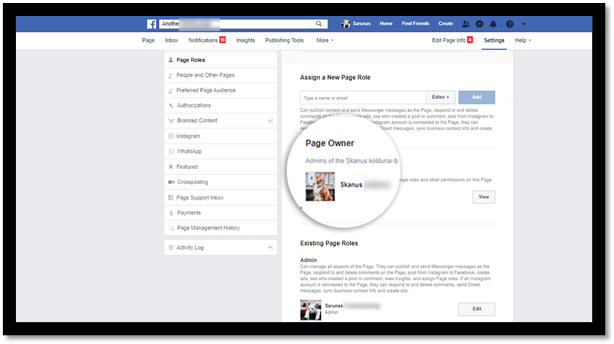
The Advanced Page Setup has been used, and Facebook Business Manager manages the Page. To troubleshoot this kind of setup, jump to the Troubleshoot advanced Page setup section of this article.
- If you see the message Go to Business Manager to manage this Page at the very top of the Facebook Page, open the Business Manager.
Navigate to Settings > Page roles > Clients Business Manager under Page Owner, as per the image below: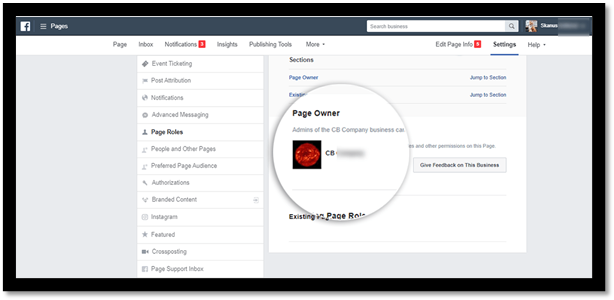
This is the Agency Level Setup for managing multiple client pages. To troubleshoot this kind of setup, jump to the Troubleshoot agency-level setup section of this article.
For additional troubleshooting steps applied for all page setups as per above, jump to Additional troubleshooting steps section of this article.
Troubleshoot default Page setup
Double-check to ensure that the Instagram account has successfully linked to the Facebook Page.
Go to Facebook Page > Settings > Instagram (left-hand side). You should then see a screen similar to the one below: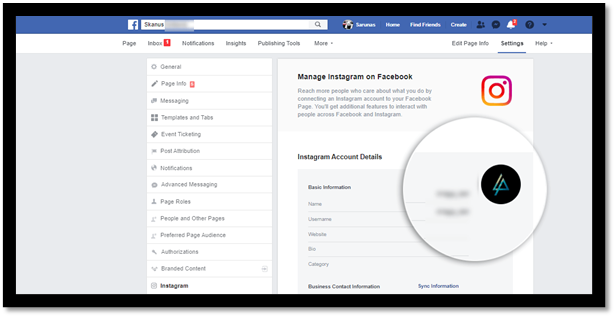
If the Instagram Business account is connected to the Facebook Page correctly, then that's great! Then following the steps in the support article Troubleshooting Instagram Business Profiles.
If the above step doesn't resolve the issue, please contact us with a screenshot of the permissions setup, the Instagram connection page, and we'll try to get to the bottom of this ASAP.
Troubleshoot advanced Page setup
Ensure that you’ve been added as Admin permission within the Facebook Business Manager linked to the Instagram account.
- Go to Business Settings
- Accounts > Pages
- Select Facebook Page linked to the Instagram account.
- Click on the '>' next to your name to extend the view and check if you have Admin access.
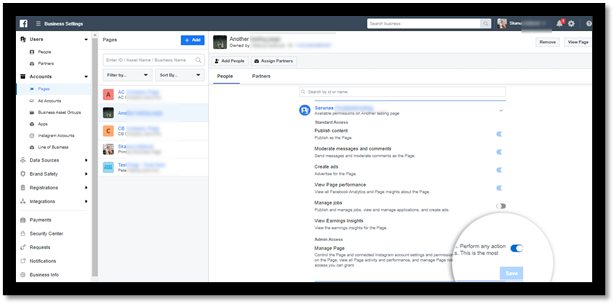
For more information on how to add people to your Business Manager, please have a look at the following article Add People to Your Business Manager.
Next, ensure that the Instagram account has been added under Facebook Business Manager.
- Accounts > Instagram Accounts (left-hand side)
- You should then see a screen similar to the one below with your Instagram within the list:
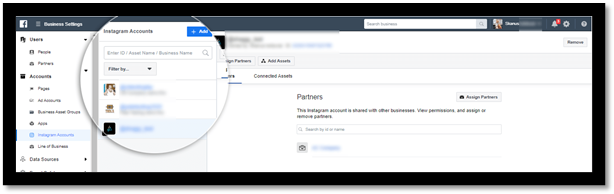
- If the account is not there, please follow the steps outlined in the article Add an Instagram Account to Your Business Manager and complete the adding process.
- If the Instagram Business account is connected to the Facebook Page correctly, then that's great! Then following the steps in the support article Troubleshooting Instagram Business Profiles.
If the above step doesn't resolve the issue, please contact us with a screenshot of the permissions setup, the Instagram accounts page, and we will get to the bottom of this asap.
Troubleshoot agency-level setup
If your agency has only Admin permissions and the Instagram Page does not appear within the drop-down list, this will normally happen if your client hasn't added their Instagram Business profile to their Business Manager.
In this case, you’ll need to get in touch with your client to ensure that they have added an Instagram account under:
- Facebook Business Manager Settings
- Your client should then see a screen similar to the one below with their Instagram within the list:
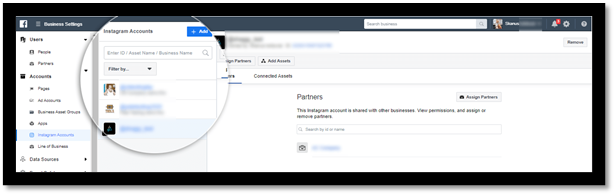
For more information on how to add an Instagram Business account to the Facebook Business Manager, please have a look at the following article:
Add an Instagram Account to Your Business Manager.
If your agency has Admin permissions and the Instagram account has been added to their Business Manager there are two ways for further troubleshooting:
- If you have less than 20 Instagram Business profiles added to EOSocial, please follow the steps outlined in the article Remove EOSocial Business (for Instagram) Integration from Facebook and try adding the profile one more time:
Note: By removing the EOSocial app, you will need to reconnect all Instagram profiles under your EOSocial dashboard.
After removing the EOSocial app from Facebook, Reconnect Instagram Profiles in your EOSocial Dashboard.
For step by step instructions to reconnect an Instagram profile, please see the article How to Reconnect an Instagram Posting (Business Profiles) profile? to reconnect the Instagram Business profiles in EOSocial:
- If you have more than 20 Instagram Business profiles added to EOSocial already, please try reconnecting one of the profiles that you’ve already added and ensure that all permissions are accepted. Please follow the step-by-step guide from the article above.
If the above doesn't resolve the issue, please also try the steps below.
Additional troubleshooting steps
- Sometimes it can be caused by the browser's caching or extensions - please give it a shot and go through the troubleshooting steps outlined in the article below:
- Troubleshooting General Issues Checklist
- How to reset browser’s cache
- Try making someone else an admin on the Facebook Page and re-add the account to EOSocial using their logins.
- On infrequent occasions, this can be caused due to location when you're trying to add the profile. In this case, please contact us, and we'll try to add this profile together from other locations using VPN!
Still an issue?
No worries!
We'll take over from here. Please submit a support ticket and ensure you mention the permissions setup that you have and which troubleshooting steps you have taken if you can provide screenshots of the issue and the steps you took to replicate it, even better!
