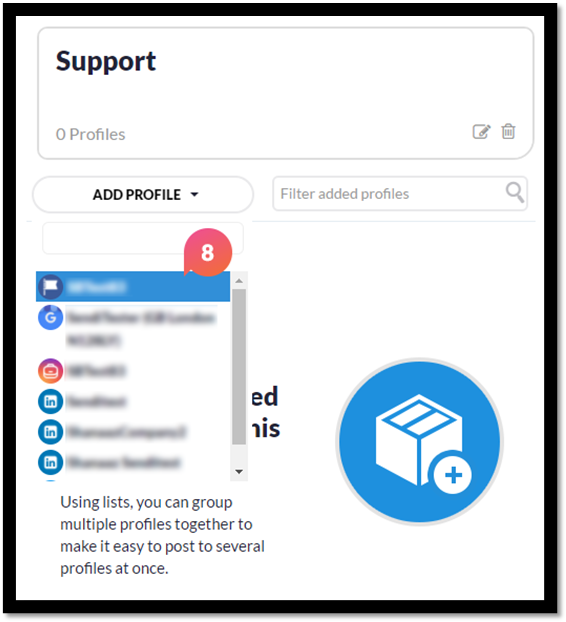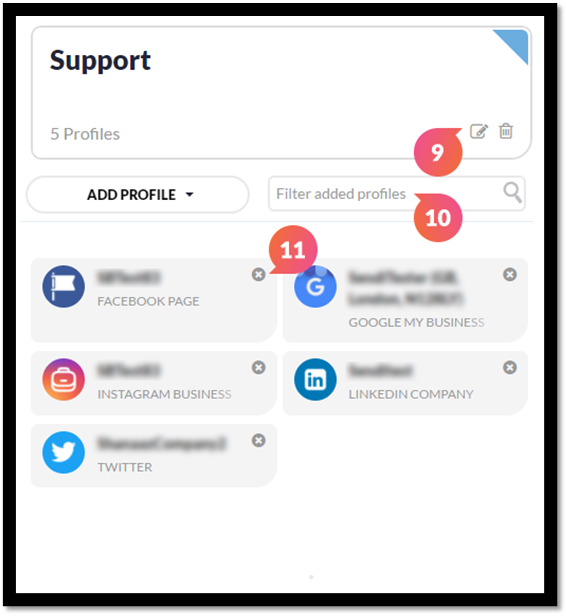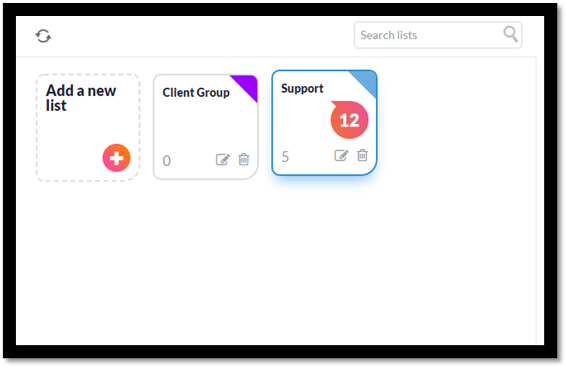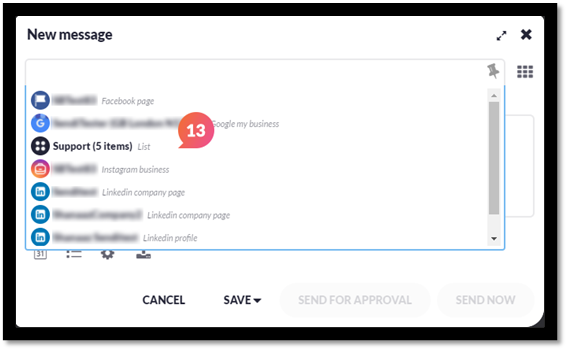Create and manage Profile Lists
This page covers setting up and editing Profile Lists. Profile Lists enable you to be able to build up a group of posting profiles. When a profile list is then selected in the Compose Box or Bulk Importer, for example, the message you compose will then be sent out to all the Profiles within the Profile List.
We recommend using Profile Lists to post to specific client profiles if you don't plan on creating a specific user account for that Client. However, as Profile Lists are only used for posting, this will not enable you to get specific reports based on posts to that Profile List or similar. If this is needed, please set up an account specifically for your client instead.
Creating a Profile List
1. Go to your Profiles tab in your dashboard.
2. Then select Profile Lists from the drop-down menu or, if you’re already in the profiles area, select Profile Lists from the menu to the left of the page.
3. Select the Add a New List button.
4. Please fill in the fields as per the following:
- List Name: Give your new profile list a name.
- List Color: Choose a colour for your own reference, if you don’t select a specific colour, the system will add a default colour for that list.
- Consumers: If you want other user accounts to be able to select that list in the Compose Box.
- Contributors: If you want other user accounts to be able to add profiles to that list.
Note: If you want a user account to be able to both post to the list and add profiles to that list if needed, add them both as a Consumer and a Contributor
5. When you’re happy with your settings, click the Create List button.
6. Once you’ve created the list, click on it and then the options for that list will expand on the right-hand side of the page.
7. Click Add Profiles to start adding profiles to your list.
The posting profiles set up on your account will be displayed in the dropdown menu. You can start typing in the name of the profile you’re looking to add and the list of profiles will be filtered. When you’ve found the profile you want to add, click on it in the dropdown and it will be added to the list. Repeat this process to add other profiles to the list.
Note: Profiles Lists are intended to be used to post to the same client’s profiles or similar without having to individually select each profile in the Compose Box. With this in mind, we have limited the number of profiles you can include in a list to 50 profiles in total.
Managing Profile Lists
9. Once profiles are added to your list, you can use available options to manage the list such as editing the name, colour for the list, etc. and can also delete the list from here.
10. Use the search box for that list to search for specific profiles within that list.
11. To delete a profile from that list, click the ‘x’ icon displayed on that profile.
12. When you’ve completed setting up a list, you can always add more profiles to a list or edit it, etc. by clicking on the list which will expand the options for that list to the right of the page.
Posting to a Profile List
13. When your Profile List is set up, you’ll be able to select it from the drop-down menu in the Compose Box in the same way you would normally select a profile.