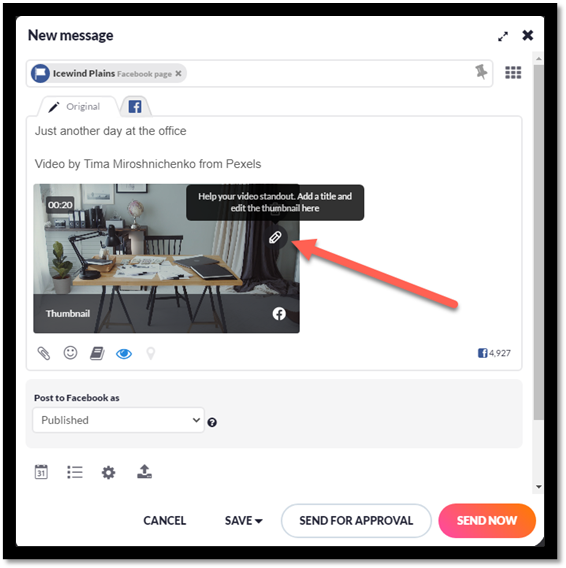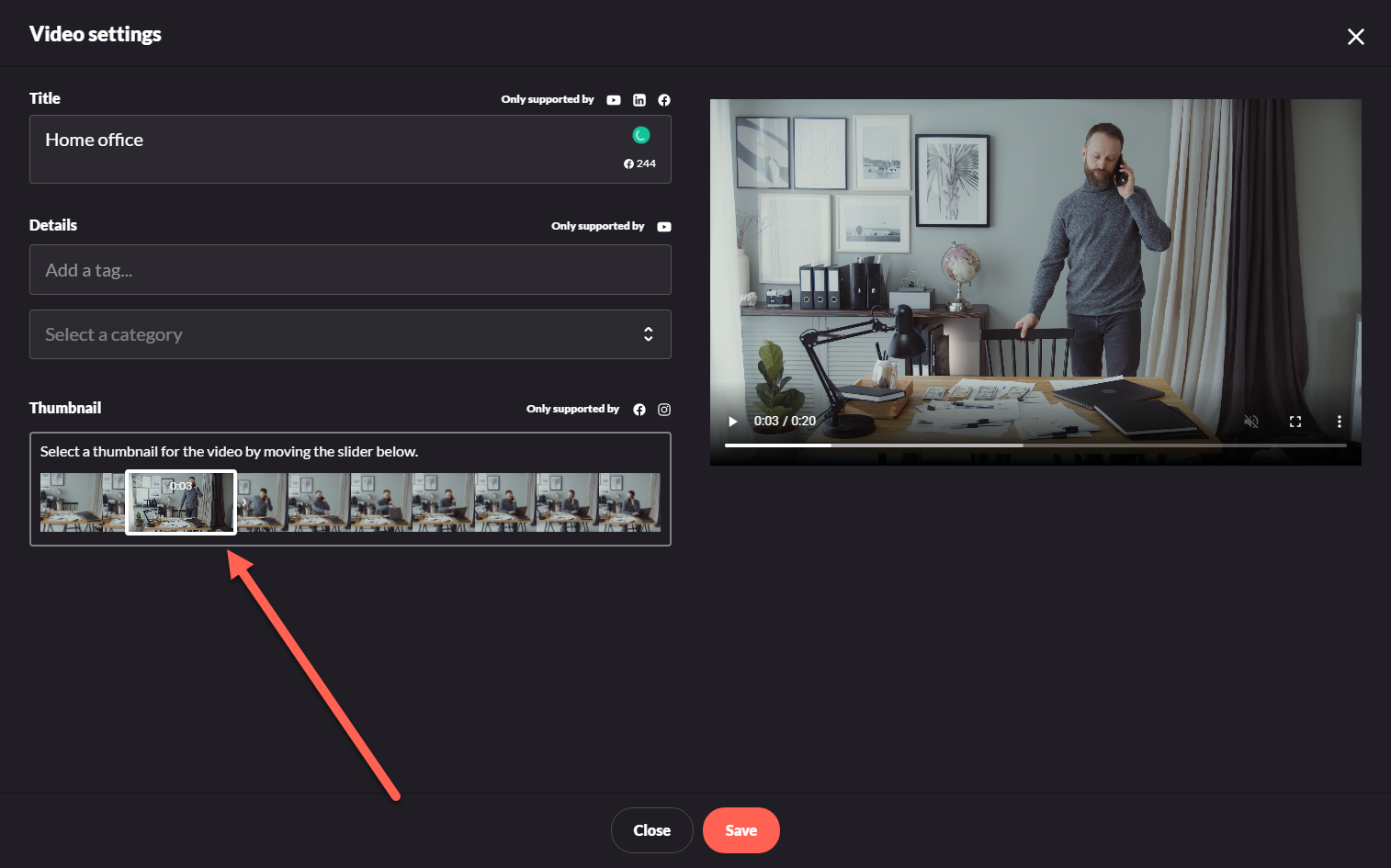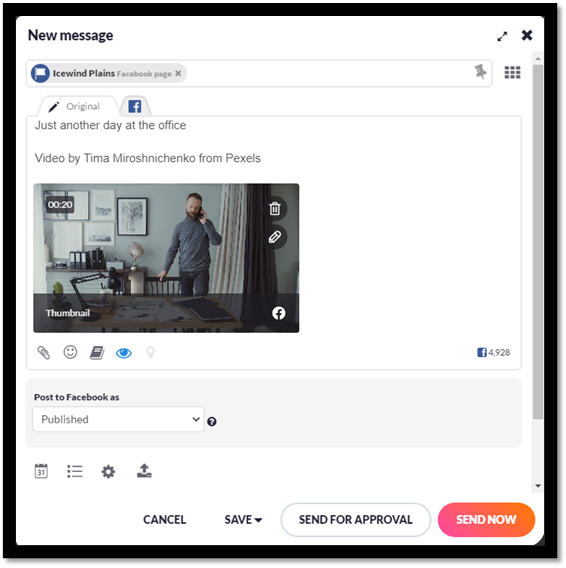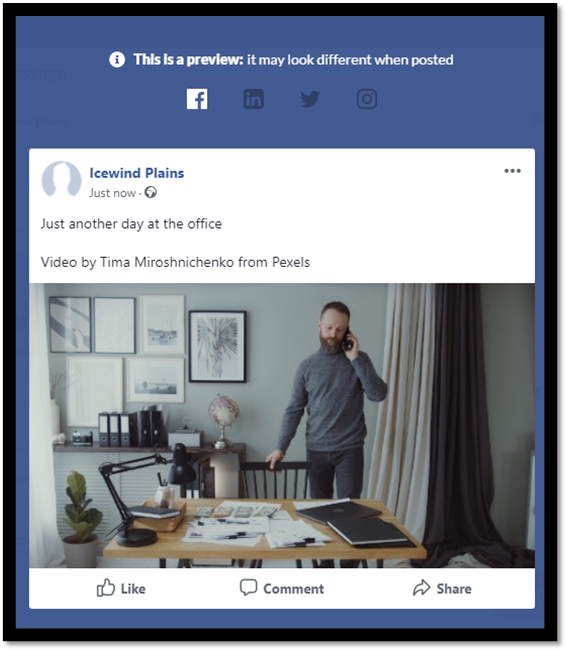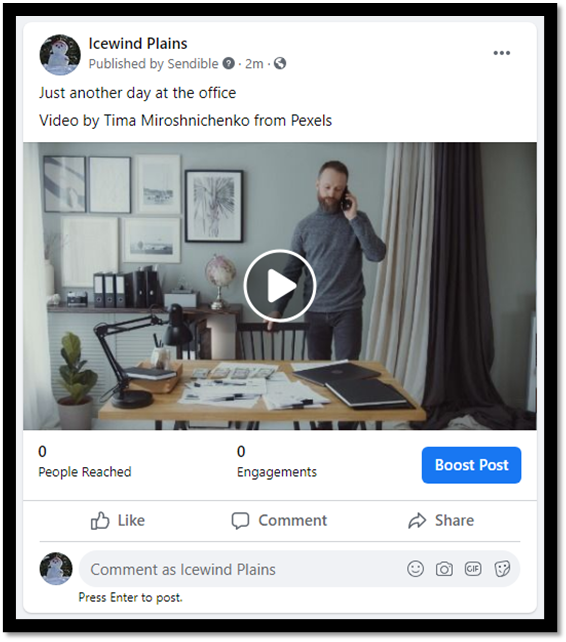How can I select a thumbnail for my video post?
Social media is very visual, and you spend a lot of time carefully choosing or creating videos. Selecting your video’s thumbnail image allows you to represent your brand and tell your story accurately. You can be in control to help keep your audience on your page, boosting the number of views and engagement with your video.
By selecting the thumbnail, you can choose the portion of the video you want to bring the viewers attention to and even use it as a bit of a teaser.
Quick Facts
- Select a thumbnail image from your video that you want to display in your social media feeds.
- Currently, only available for Facebook Pages and Instagram Business social profiles.
- The thumbnail will display in the post preview.
- Thumbnails will not display on Facebook Page feeds when autoplay is turned on.
- Select a thumbnail for profile lists that include Facebook and Instagram profiles.
Summary of Steps
In the Compose Box:
- Select your Facebook Page and/or Instagram Business social profiles.
- Upload your video.
Edit the video to select the thumbnail and add additional settings.
Step-by-Step
Please Note:
Thumbnails are currently only available for Facebook Pages and Instagram Business profiles. YouTube, we are looking to support this feature in a later phase; for LinkedIn and Twitter, this feature is not available via their API.
- Open the Compose Box and select the desired social profiles.
- Upload your video file (allow to upload fully).
- Compose your message.
- Edit your video.
- You can then add a title and details such as tags and a category for your video, but be aware that this feature may not be supported on every social network.
- You can scrub through your video in the thumbnail selection area and choose the frame you want to use for your thumbnail. You can click on one of the frames shown, or you can click and drag the slider to choose the frame you want to use for your thumbnail.
- Save your editing, which will bring you back to the Compose Box, where you can see the thumbnail you’ve selected in place.
- Continue publishing your message as usual.
- If you look at the preview of your message, you will see the thumbnail you selected.
- Once your post is published, the thumbnail will appear in the social feed as long as autoplay is turned off.
Please Note:
Thumbnails will not display on Facebook Page feeds when autoplay is turned on.