Where should I check if my message hasn't been posted?
This article covers where you should check for more information when a post fails to be successfully posted to the site or multiple sites you sent it to. When a post fails, we'll send an email about this to the email address linked to the user account the post was sent from but you'll also see this under the Undelivered view. We'll also usually be able to provide more information under this view directly where the post that bounced is displayed.
There are a number of reasons why a post may not be able to be successfully processed by the social network or similar that you're posting it to. The most common reason tends to be an issue with the connection to the Account, Page or location. If you're experiencing a connection issue, please see this page for help.
This can also be due to some of the content being included in the post not being accepted by the site because the image or video attached is in a format they don't accept, the message breaches social site guidelines or temporary network or other issues directly effecting the social site, etc.
Most reasons that posts "bounce" are fairly simple to resolve and you can then easily re-send your post from the Undelivered view.
From time to time, however, the reason that a post has failed to be processed is one that we haven't come across before.This means the error message displayed is the one sent directly by the social network or site and hasn't been updated by us so it's clear what the issue is and what action needs to be taken. In these cases or if you need more help troubleshooting an issue with a post, please get in touch with as much information as possible and we'll be happy to help.
Checking the Undelivered view
1. Click on the Engage tab in your dashboard.
2. Then select the Undelivered view from the list to the left.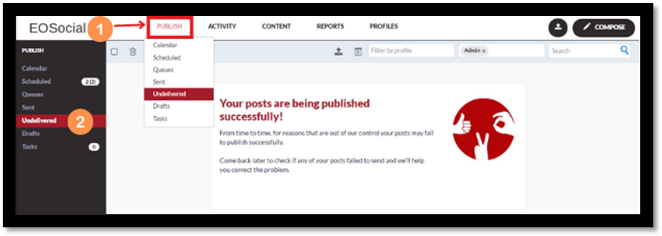
3. You can choose to select in bulk and delete your undelivered post.
Note: If you delete your bounced post, it will be removed from our system as well, so we might not be able to investigate further, should you have any questions regarding this message later on.
4. Using the More option you can export your Bounced messages to a CSV. You can also Refresh the page if your undelivered message isn’t displayed yet.
5. Use the Filter option to filter by Channel, e.g. Facebook, Twitter and LinkedIn.
6. You can also view the other undelivered messages for those in your User Group. Deselect your username and then select the name of the User Account you wish to view from the drop-down menu.
7. You can also Search for a specific message using one or more Keywords from the body of the message or by the Profile or List name.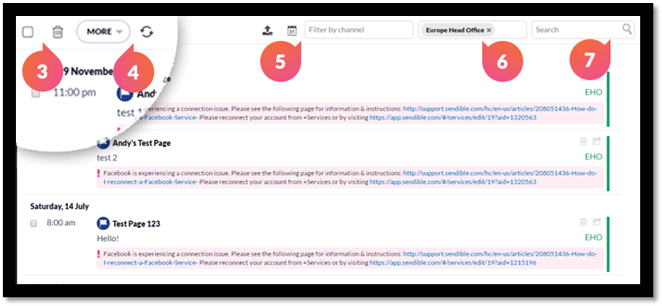
Re-posting an undelivered message
8. Using the options directly on a message, you can Delete or Repost that message, and the Initials display the name of the user account that has sent the message.
9. The reason that the post was not able to be delivered will be listed below the post. In some cases we can identify why the post has bounced and will provide instructions to address the issue. Otherwise the message we have received from the social site as to why the message could not be posted will be displayed.

10. If you choose to re-post the message, the Compose Box will be opened and the message and previous settings you added will be displayed. You can edit any of the previous text, images, etc. that you added in case this has caused the issue or if you would just like to change it.
Important: If you believe the issue may be temporary, we recommend trying to re-post again after at least 10 minutes but, if it still bounces, please make sure to take any action outlined by the bounced message before re-posting.
11. You also have the options to save it as a draft, send it for approval, etc.
