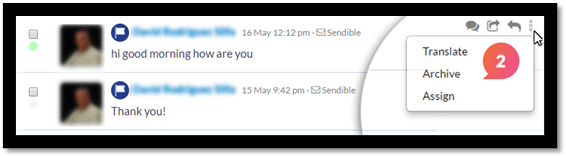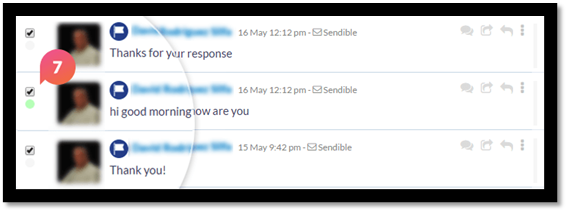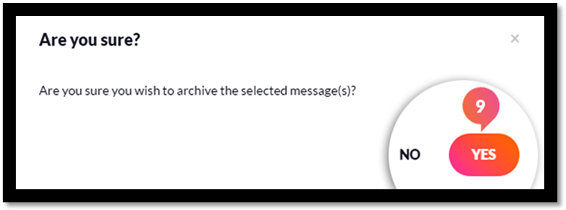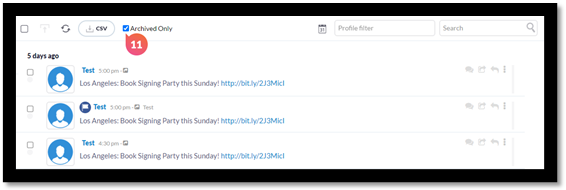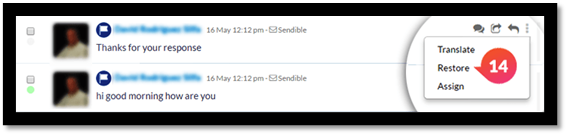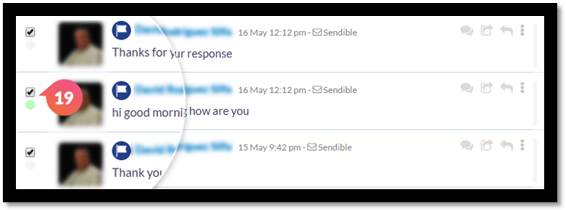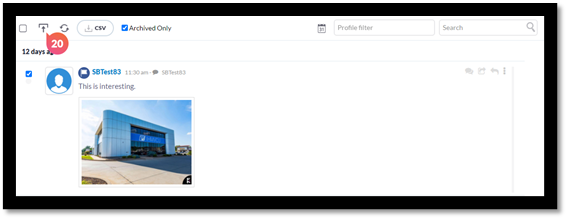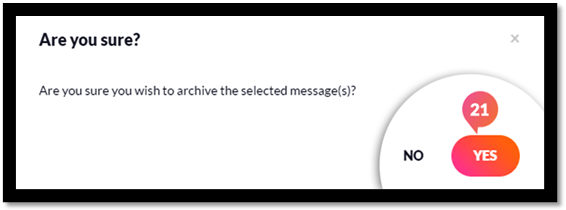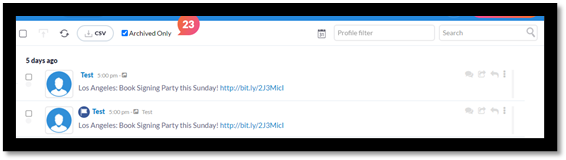View, archive, and restore Priority Inbox messages
If you find your Priority Inbox is getting a little full and you wish to clear space to make the Priority Inbox more manageable, there is an option to Archive the messages, so they don't display as standard in your Priority Inbox.
There are two ways to Archive and Restore messages in EOSocial. You can choose to Archive messages on an individual basis or in bulk.
Archive individual messages
1. When viewing your messages in the Priority Inbox (Activity > Priority Inbox), you can click on the three dots at the end of the message.
2. After selecting the three dots, you have options to either Translate, Archive or Assign the post.
3. The Translate options will translate a post in the Priority Inbox (Activity > Priority Inbox) into the language that your dashboard is set to.
4. The Assign option allows you to assign the comment to an individual user to follow up with as a task.
5. The Archive option will allow you to archive the message. Select this option to Archive the current message.
6. Selecting the Archive option will remove this message from the Priority Inbox (Activity > Priority Inbox). Don't worry though, the message will still be accessible, but you will need to select to view archived posts for it to be displayed.
Bulk archive messages
7. Selecting the checkboxes for multiple messages will allow you to archive messages in bulk.
8. Once selected, choose the Archive option located in the top left-hand corner of the Priority Inbox to archive these messages in bulk.
9. You will now have an option to confirm that you want to archive these messages. Choosing the option "Yes" will confirm this action.
10. The messages will now no longer be displayed as standard when you go to the Priority Inbox.
View archived messages
11. To view Archived messages in EOSocial, you need to ensure you are on the Priority Inbox, then select the option on the right-hand side to view the messages you've Archived previously.
12 This view will then show any messages that you have Archived.
Note: If the checkbox is blue, you are in the Archived view; if it is grey, you are in the live view.
Restore individual messages
13. If you want to restore the messages in your Archive view, select the option at the end of the message.
14. You then have three options Translate, Restore and Assign.
15. The Translate option will translate a post in the Priority Inbox into the language that your dashboard is set to.
16. The Assign option allows you to assign the comment to an individual user to follow up with as a task.
17. Selecting the Restore option will return this to the Priority Inbox.
18. Please click on the box icon next to where it states PRIORITY INBOX to show the newly restored message.
Bulk restore messages
19. Selecting the checkboxes for multiple messages will allow you to Restore Archived messages in bulk.
20. Once selected, choose the Restore option located in the top left-hand corner of the page.
21. You will now have an option to confirm that you want to Restore these messages. Choosing the option "Yes" will confirm this action.
22. These options will remove these messages from the current view. Don't worry; they still exist and they have been sent to the Priority Inbox - Inbox view.
View restored messages
23. To view the newly RESTORED messages in EOSocial, you need to ensure you are on the Priority Inbox, then select the option on the right-hand side.
24. This view will then return you to the Priority Inbox - Inbox view.