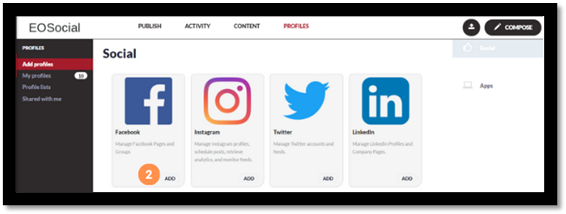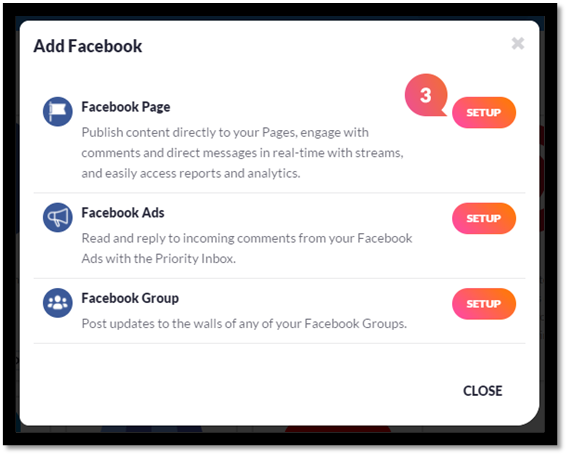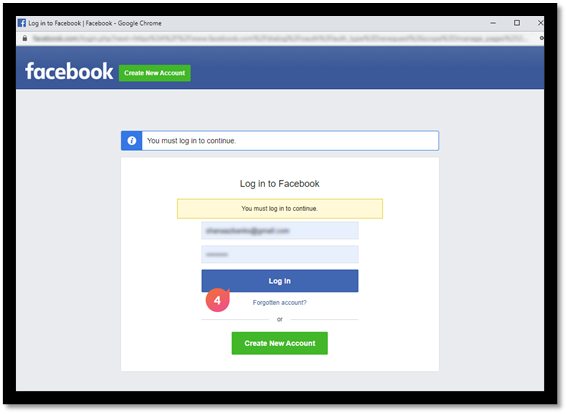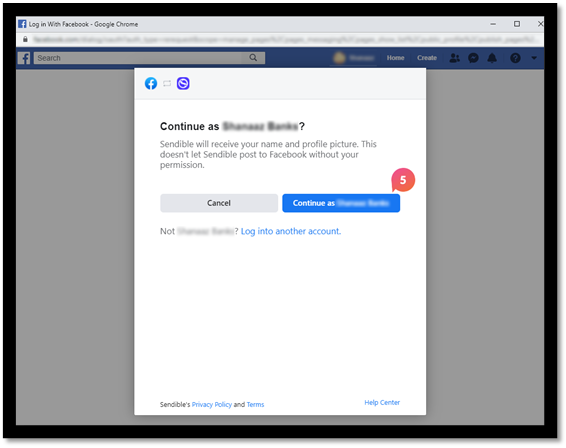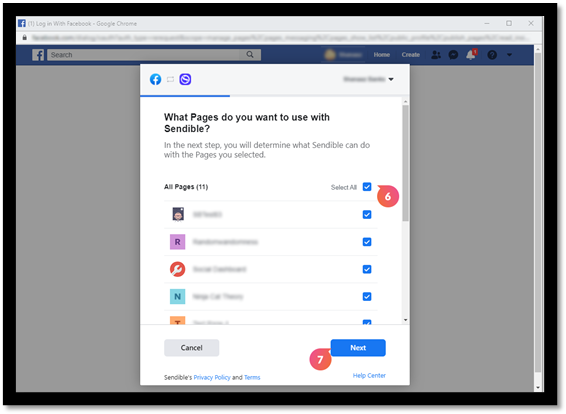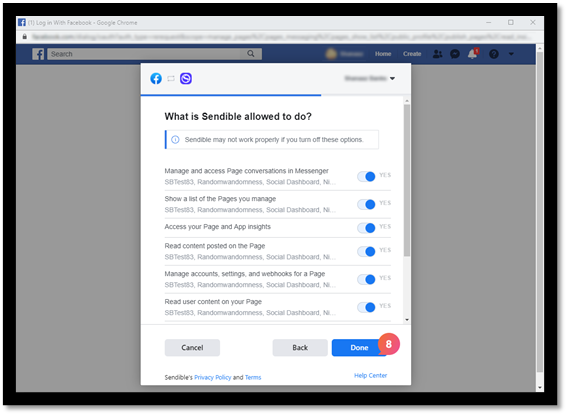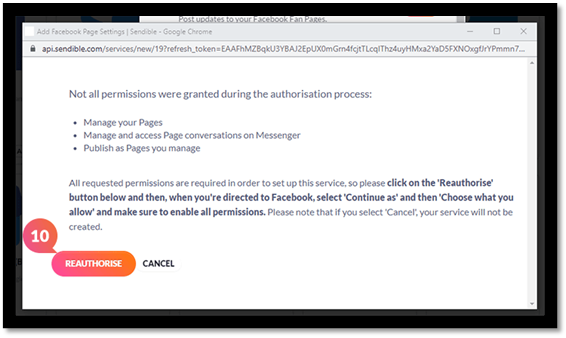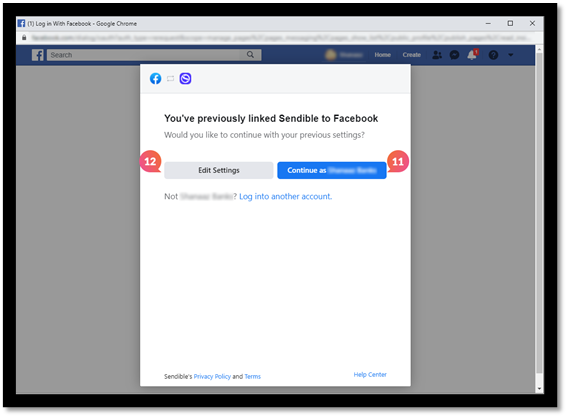Add a Facebook Page profile
This page covers individually adding Facebook Page profiles to your EOSocial account for the first time or if you’ve added one or more Facebook Page profiles previously.
Note: If you update security details, such as the email or password for the Facebook Admin account that previously connected Facebook Page profiles, you will be required to reconnect related profiles before they can be used again. Access can also be removed by Facebook for other security reasons which will also require reconnection.
The first section of this page covers adding Facebook Pages where you have not added Facebook Pages to EOSocial previously. If you have added Facebook Pages to EOSocial previously, click here to go straight to this section.
Add a Facebook profile
1. Select the Profile tab and, in the drop-down menu, select Add Profiles
2. Select the Add button where Facebook is displayed
3. The following pop-up is displayed, select the Setup button opposite where the Facebook Page option is listed.
Adding a Facebook Page for the first time
4. You will be directed to Facebook and prompted to log in if you’re not already logged into Facebook.
5. Once you’ve logged into the account with access to the relevant Facebook Pages, you’ll see the following screen. Select the “Continue As” button.
6. If you're already logged into a Facebook account but need to log into a different one, please select the "Log into another account option" which will allow you to log in to another Facebook account before returning you to the window below.
7. The next screen has the following heading "What Pages do you want to use with EOSocial?". This will show a screen of all available Facebook Business Pages associated with the Facebook Account you have accessed. Ensure to select ALL of the Facebook Pages that are presented.
8. Once all Facebook pages are selected, click the Next button.
Important: We recommend always choosing 'Select All' Pages when prompted. You will still be able to select which Facebook Page you’re setting up a profile for when directed back to EOSocial . If you unselect Facebook Pages in this screen that were added to EOSocial previously, this will remove our access and those Facebook Pages will then need to be reconnected.
9. The next screen that you see will have the following header "What is EOSocial allowed to do?". Please make sure all of these permissions are set to “Yes”. We only request the permissions needed to support the profiles we’re providing to you. If any of these permissions are set to “No”, reconnection will not be successful and you will be prompted to reconnect again with all permissions selected. Once all of the permissions are set to “Yes”, please click on Done.
10. Facebook will confirm that the EOSocial Business Integration was added successfully. Click on OK to be directed back to EOSocial.
11. If any permissions were skipped during the settings window on Facebook, you will see the following message displayed. Select the Reauthorise button to start again. Please make sure to accept all permissions to successfully add the profile.
Now that you’ve authorised the connection with Facebook, click here to go through steps to select the relevant Facebook Page and the profile settings for it.
Adding Facebook Page profiles after the first time
12. If you’ve just added a Facebook Page profile, you can select the “Continue as” option as all Pages and permissions should have been selected previously.
13. If you’ve recently been given access to a new Facebook Page(s) and you’re looking to add it to EOSocial, please select the Edit Settings option instead and make sure all Facebook Pages and Permissions are accepted. Otherwise, the new Facebook Page (s) will not be available in the drop-down menu once you’re directed back to EOSocial. See point 6. and 7. above for more information.
Important: We recommend always choosing 'Select All' Pages when prompted by Facebook. You will still be able to select which Facebook Page you’re setting up a profile for when directed back to EOSocial (see point 13.). If you unselect Facebook Pages in this screen that were added to EOSocial previously, this will remove our access and those Facebook Pages will then need to be reconnected.
If you’re still not seeing the Facebook Page you want to add displayed in the drop-down menu once you’re directed back to EOSocial, please see this page for further information and steps.
Adding the settings for a Facebook Page profile
The system will automatically populate a name based on the Facebook account you’re logged into however this will be automatically updated to the name of the page you're looking to add once you've selected the appropriate Facebook Page.
14. Select which Page you would like to add as a profile.
15. You can also provide a custom name in the Description text box. This will be purely for your own reference on EOSocial.
16. Select whether or not you want link previews to be automatically generated whenever you include a link in your post to that Facebook Page.
17. Use geotargeting to personalize and segment content to different audiences. To target different fans of the same page, you can add the same Facebook Page profile as many times as you like and just change the geotargeting settings. Please see this page for more information on geotargeting for Facebook.
18. You can also select whether you want to have images included in posts to this profile displayed as full-size images on Facebook. Please note, this does mean that, if you’re including a URL in your Facebook post, the image from the link preview will be displayed as a full-size image instead of a link preview.
19. Lastly, you can select whether you want to receive alerts for new activity on that account and where you receive these alerts such as in the Priority Inbox and/or via email.
20. Once you’re happy with the settings you’ve applied, click Save Settings. That profile will then be available to post to in the Compose Box and add to Profile Lists. You will also be able to see reporting data for that Facebook Page under the Reports area 24-48 hours after connecting.
Important: Please make sure to follow these instructions when adding another Facebook Page.