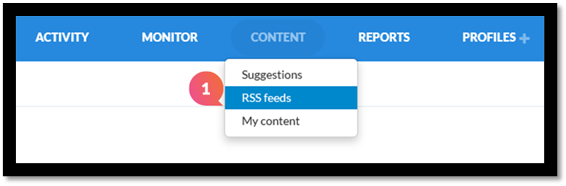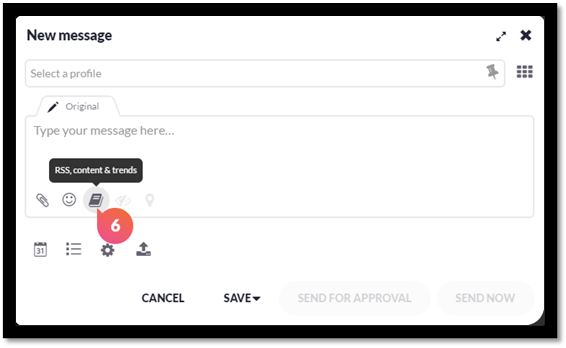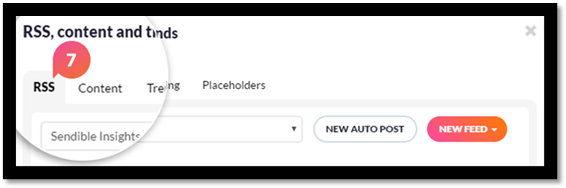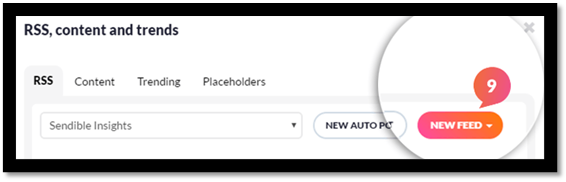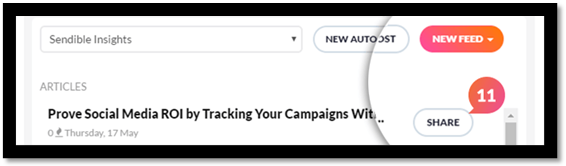Checking and posting updates for an RSS feed
This article covers how you can check for new updates that have been made to an RSS feed and you added previously and post them out 1 by 1. If you haven't already added an RSS Feed, please see this page for more information.
Checking your RSS feed
1. Click on Content and then RSS feeds in the drop-down menu or, if you’re already in the Content area, select RSS feeds from the list to the left.
2. You can access different feeds you’ve set up by clicking on the name of the appropriate RSS feed in the list to the right.
3. You can view where an update was originally posted using the Globe icon this will open a new tab and show you the page with the original content of the RSS post.
4. You can also share a post by clicking the Share icon in which case the Compose Box will be opened and that post will be automatically loaded into it.
Checking updates to feeds in the Compose Box
5. You can also access RSS Feeds through the Compose Box.
6. Once the Compose Box is open, select the RSS, Content and Trends icon located at the bottom of the Compose Box.
7. The RSS option will be selected by default.
8. You can view different RSS Feeds using the dropdown menu provided by selecting the name of the RSS Feed you wish to view.
9. You can also set up a new RSS Feed using the New Feed button.
Note: Please see the following article on how to create an RSS Feed: How Do I Set Up RSS Feeds?
10. If the RSS Feed you’re viewing does not already have an Auto Poster set up for you, you can create one by selecting the New Auto Post button. Alternatively, if you do already have an Auto Poster set up for an RSS Feed, this button will allow you to edit the settings for that RSS Auto Poster if required.
11. To easily share posts from an RSS Feed, select the Share button opposite the post you wish to share for it to be automatically populated into the Compose Box.