What can I try if I'm not able to add a Facebook profile?
This page covers addressing issues with permission settings for Facebook. Permissions are what allow us to display a Facebook page in order for you to add it to EOSocial as well as whether we are able to pull updates and data for that Facebook Page.
Whilst we won't flag if there are specific pages that access has not been granted to as it's up to you whether you wish to give us access to certain pages, if you haven't selected permissions we need in order for the profile to work as expected, you will be prompted to re-accept all permissions and the Facebook Page profile will not be added successfully.
To address a permissions issue, you’ll first need to log into the relevant Facebook Profile account and then remove the EOSocial or Social Dashboard app from your settings.
To do this on Facebook, select the right menu drop-down when viewing the Facebook Profile > Select Settings > Then select Business Integrations from the menu to the left of the page. The EOSocial app will then be displayed. Click on it and then select the Remove option.
Tip: Please see this article for a detailed guide on removing the EOSocial app from Facebook.
You’ll then need to do the following in the dashboard:
Important: Make sure you’re logged out of any Facebook accounts in all browsers and tabs by checking directly on Facebook.
- First, go to the Profiles tab in your dashboard.
- Then select My Profile.
- Select the Edit icon on the relevant Facebook profile.
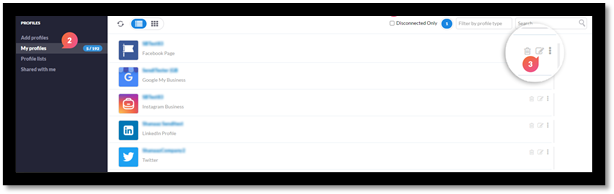
- You should then be directed to log into Facebook. If this does not happen, please close the pop-up and go directly to Facebook to log out before starting from Step 2 again.
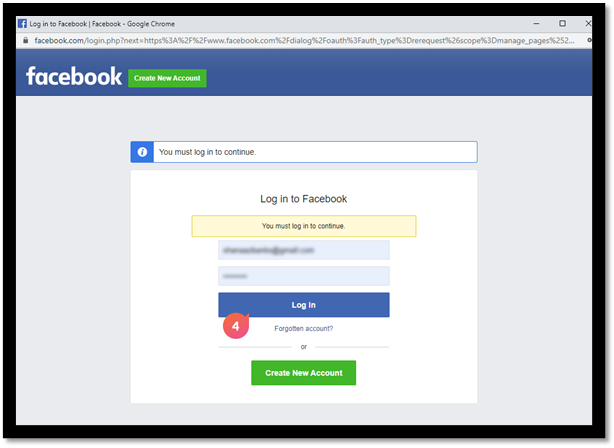
- You should now be prompted to accept app permissions again. Please do not select Cancel on any of these requests as this will mean that we can not add the profile correctly. Select ‘Continue as..’ button and you’ll be taken to the next page.
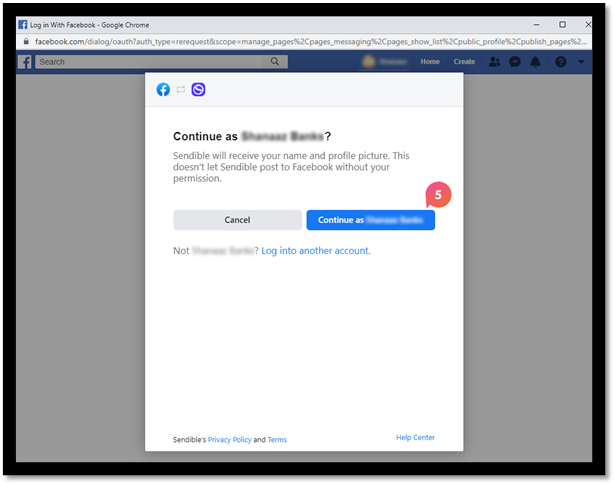
Note: The only access we request to your account and information we retrieve is to provide you with the profile/s you’ve requested to have set up on your EOSocial account and all information held in relation to your Facebook account, Pages and Groups is stored securely.
- The next screen you see will have the following header "What Pages do you want to use with EOSocial?". Ensure to select ALL of the Facebook Pages that are presented.
- Once you have selected all of the Facebook Pages click on Next.
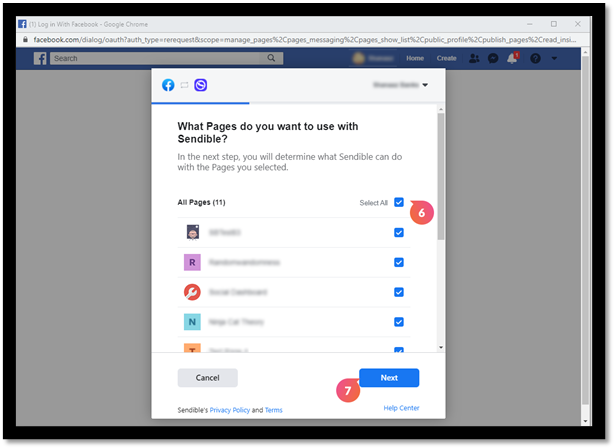
- The next screen you see will have the following header "What is EOSocial allowed to do?" Ensure to select all of these options as without all of these options selected when posting from EOSocial to Facebook you may encounter issues.
Important: If you find that any one of these options is turned off, please press the Back button and select all Facebook pages. Setting an option to ‘no’ will most likely cause your post to be rejected.
- Once all of the options are enabled for all Pages please click on Done.
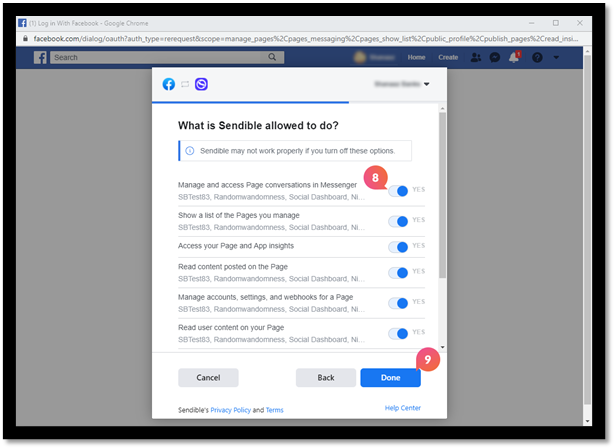
- You will then be presented with the final screen from Facebook advising you that "You've now linked EOSocial to Facebook" from here click on the OK button.
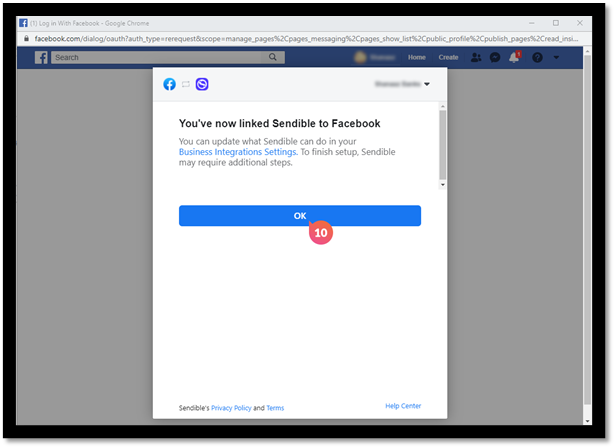
- From the drop-down, select your Instagram Business Profile and check all the settings for the profile are correct.
- Click 'Update account’ to finish adding the profile.
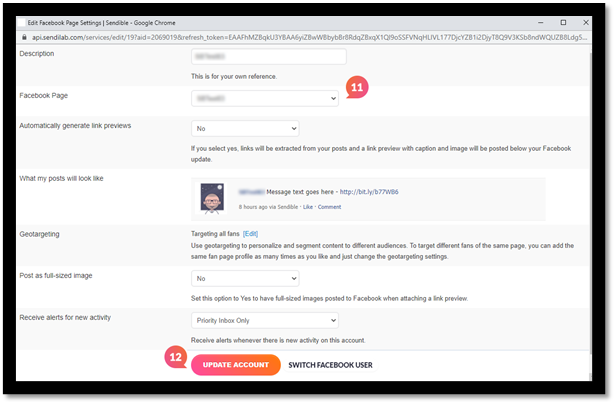
Note: When you remove the EOSocial app on Facebook, this will affect any Facebook profiles set up on EOSocial which have also been set up using that Facebook Profile. This means that those profiles will need to be reconnected as well. You can reconnect Facebook Pages individually or in bulk, once you’ve accepted app permissions as outlined above.
