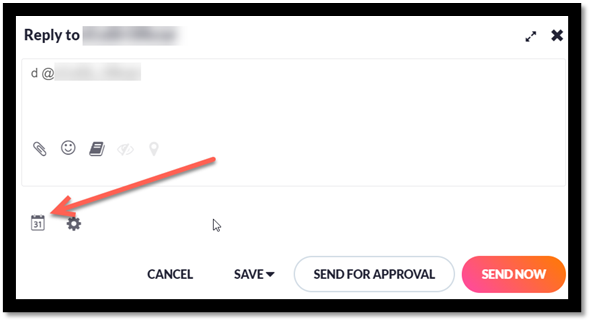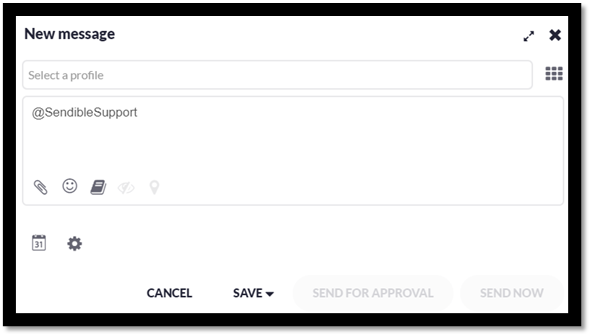Reply to a message
This article covers how you can reply to a message you've received, either in the Priority Inbox or a Social feed.
Note: There will be a number of other icons displayed on the message allowing you to view a conversation, repost, etc. so if you’re still unsure of which option is the reply option, hover your pointer over these icons and their function will be displayed.
- Replying to a message whether from your Priority Inbox or a Social Feed is easy. Once you’ve located the message you want to respond to, simply click the left-facing arrow icon.
- Once you’ve selected the reply option, the compose box will pop up. When you’re ready, type in your reply.
- You can then select to schedule your reply if you don’t want it to be sent right away as well as sending it for approval.
- Select the option to send your message now or add it to your scheduled view, etc.
Tip: For replies, you can also send these replies for approval.
- You have the ability via the Social feed to send a direct message by clicking the envelope depending on the Social site.
- When replying to Twitter, you'll be able to select the Twitter profile you want to reply through.
- With regards to Twitter specifically, if you select the reply option, the Twitter handle for the user you’re replying to will automatically be added to the beginning of the message as this is required for replying on Twitter.
- Once again, you can then select to schedule your reply if you don’t want it to be sent right away as well as sending it for approval or scheduling it.
- Finally, select the option to send your message now or add it to your scheduled view.