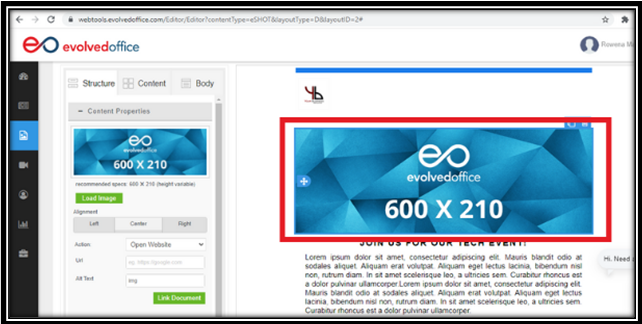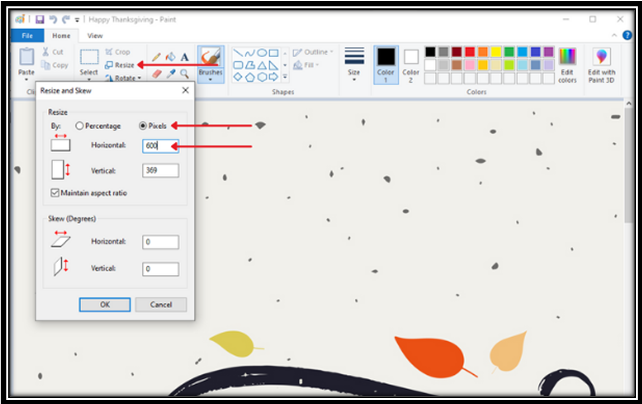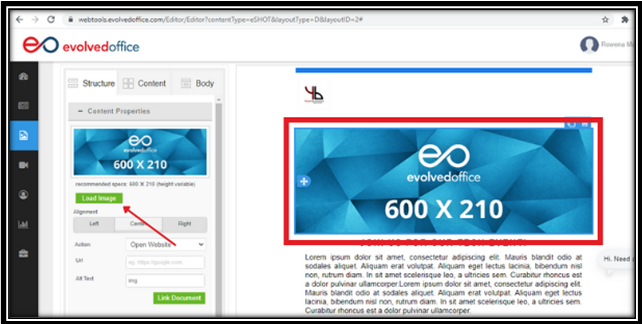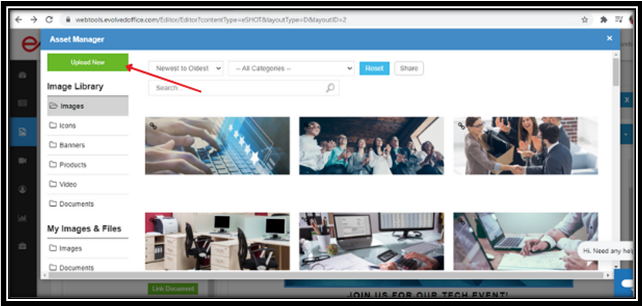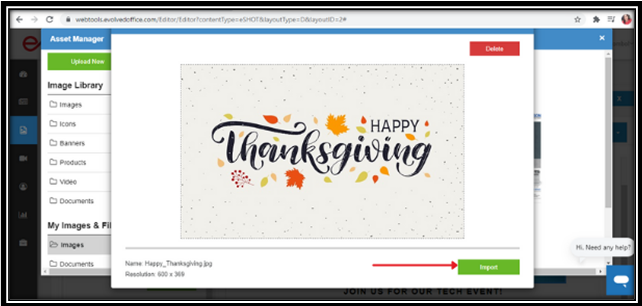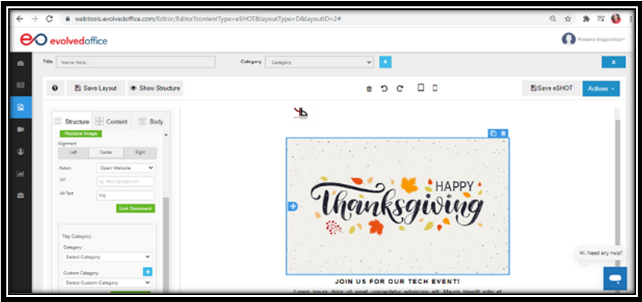How to Resize and Insert Images into Your eSHOT/Newsletter
- Locate the Template:
- In the Editor, find the template where you want to place the image. The template will indicate the required image dimensions.
Note: The width is fixed, while the height is variable.
- In the Editor, find the template where you want to place the image. The template will indicate the required image dimensions.
- Resize the Image:
- In Microsoft Paint:
- Open your image in Paint, click "Resize," then "Pixels."
- Open your image in Paint, click "Resize," then "Pixels."
- You can also use Canva to resize the image.
- In Microsoft Paint:
- Add the Image:
- Go back to the template and click "Load Image."
- In the Asset Manager, click "Upload New," select the “Images” folder, and upload your image.
- Go back to the template and click "Load Image."
- Import the Image:
- Select the uploaded image in the Asset Manager and click "Import."
- The image will now appear in your eSHOT/Newsletter.
- Select the uploaded image in the Asset Manager and click "Import."