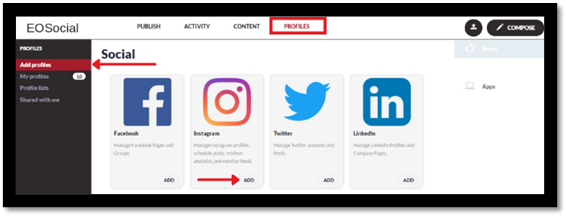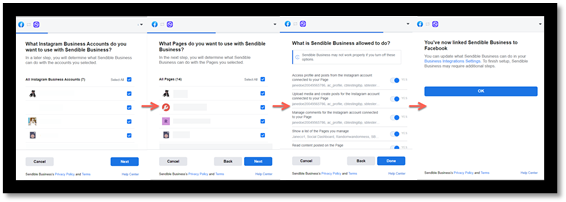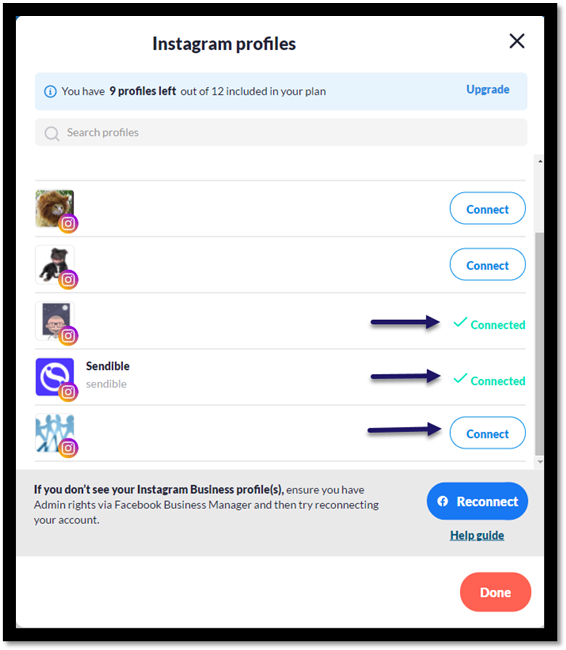Add Instagram Business profile(s)
Quick Facts
- To post directly to Instagram using a third-party tool, you need to have an Instagram Business Account.
- You must have Admin access to the Facebook page linked to your Instagram Business Account (under Page roles in your Facebook page Settings) to be able to post.
- If you're managing Instagram Business Accounts through Facebook Business Manager, the assets need to be shared with you.
- You'll be able to add multiple Instagram Business profiles at the same time if you manage them under the same Facebook Business Manager or Facebook Profile.
- Go to Profiles > Add Profiles > Instagram to add your profiles.
- You'll be directed to log into Facebook to add your Instagram profiles as Facebook owns and maintains Instagram's API.
- The Instagram Business API does not support filters, multi-image, or Instagram Story posts. You'll need to use an Instagram Reminder profile to schedule filters, multi-image, or Instagram Story posts.
- You will see reporting data for that Instagram Business profile under the Reports area 24 to 48 hours after connecting.
Step-By-Step Guide
Once you've finished reading this article, you will know how to add one or more Instagram Business profiles to your dashboard. Adding Instagram Business as a profile will allow you to post directly to your Instagram Business account, access the analytics, and view live updates.
Head over to Profiles > Add Profiles > Instagram to begin adding your Instagram Business profiles.
The first section of this page covers adding Instagram Business Accounts where you have not added Instagram Business Accounts to EOSocial previously.
Adding Instagram Business profiles for the first time
- Clicking on Set up direct publishing, you will be directed to Facebook and prompted to login if you're not already logged into Facebook.
- Once you’ve logged into the Facebook account with access to the relevant Instagram Business Account, you’ll see the following screen. Select the “Continue As” button.
Note: Select the "Log into another account" option should you need to add Instagram profiles under a different Facebook account.
- The next series of screens, you will be given options to select Instagram Business profiles that you have Admin access to and the permissions needed to schedule posts using a third-party integration. Selecting all Pages and permissions that you have Admin access to makes adding future Instagram Business profiles much simpler.
If you've skipped any permissions during the settings window on Facebook, you will see the following message displayed. Select the Reauthorise button to start again. Make sure to accept all permissions to add the profile successfully.
Adding Instagram Business profiles after the first time
- If you’ve already added an Instagram Business Account profile, you can select the “Continue as” option, as you should have selected all pages and permissions previously.
Important: If during Step 3 you do not select all the Pages and permissions, you'll need to click on "Edit Settings" to select all the Pages you manage, even if you do not want to add them to your dashboard. Facebook will reject your posts, and your messages will be undelivered by not selecting all the Pages and permissions.
- You can add more than one Instagram Business Account in one go. Click Connect for all the Instagram Business profiles that you need to add to your dashboard.
Adding the settings for an Instagram Business profile
The system will automatically populate a name based on the Facebook account you’re logged into. However, this will be automatically updated to the name of the page you're looking to add once you've selected the appropriate Instagram Business Account.
- Click on the Instagram Business profile or the profile's name to edit the Instagram Business profile settings.
- Within the profile Edit settings, you can select how you'd like to be notified of activity from the account through the Priority Inbox or email. You can also edit the profile name for your reference.
Note: The character limit to update the profile name for internal purposes is 50 characters
- Clicking More, you can add custom tags to the profile, transfer or share the profile with another dashboard and reconnect the profile.