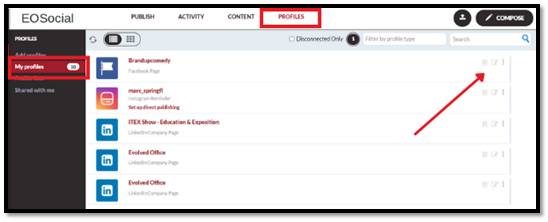Edit and delete existing profiles
This article goes through the steps on how to edit a profile you've set up or delete a profile from the dashboard if you no longer need to use it.
Important: Please remember when deleting profiles, your historic reporting data will be deleted. Any scheduled messages or messages within the Sent view which were scheduled to only be sent to the profile you're deleting will display No Profiles Selected. If you need to update these messages, please do so before deleting the related profile or, in the channel filter option, look for 'No Profiles' and it will display just those posts.
Tip: If you're not sure about deleting the profile due to a reconnection issue, add a new profile BUT rename the profile within the description field so you can tell the difference between the two profiles. If adding the second profile solves the reconnection issue, then delete the old Profile.
- Go to the +Profiles tab.
- Select My profiles in the drop-down menu or on the left side of your dashboard.
- Locate the profile you’re looking to edit or delete from the list. You can use the search tool in the top right-hand side of the screen to make this easier. Clicking the 'Bin' or 'Trash Can' icon opposite where the profile is listed will allow you to Delete that particular profile.
The pencil icon next to the trashcan icon will allow you to Edit the profile instead. Selecting this will bring up the profile setting window for that profile so you can edit the settings as needed.
- If you choose to delete a profile, you will be prompted with a message to confirm this action, please review it if you have not done so already and, if you're ready to proceed, click "Yes Proceed". That profile will no longer be accessible and will no longer count towards your profile allocation.