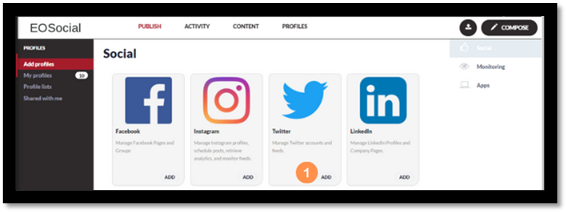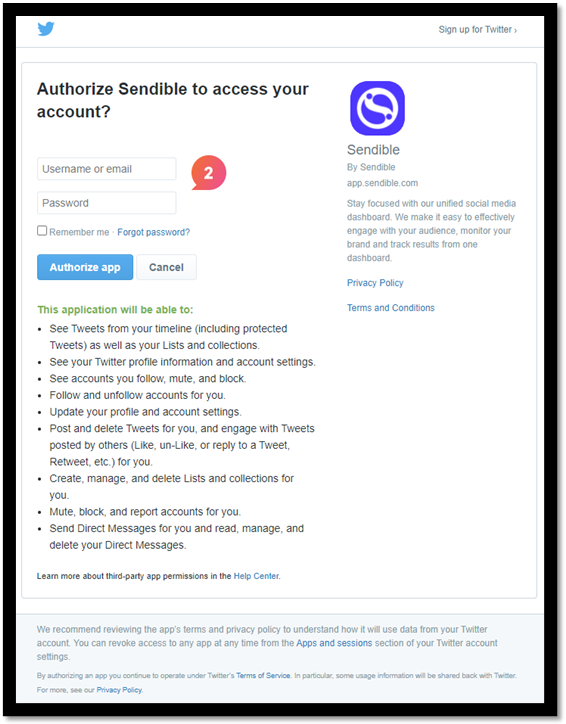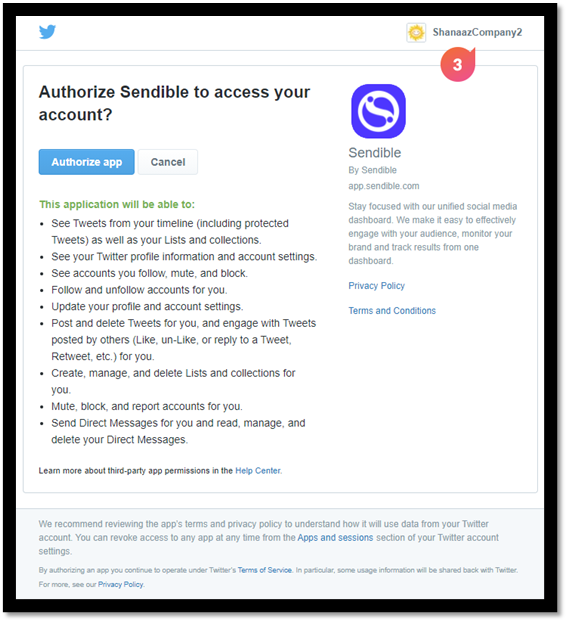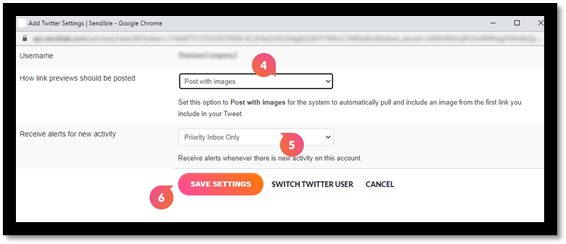Add a Twitter profile to EOSocial
This page covers adding a Twitter posting profile to your account so you can post updates to your Twitter account and view analytics for Twitter in reports.
Important: Twitter does not allow posting of the same/similar content and this will also be blocked within EOSocial. For example, you will only be able to select 1 Twitter account from the Compose Box and you will only be able to select 1 Twitter profile when creating a Profile List.
- Select the Profiles option at the top of the dashboard and then click Add where Twitter is listed.
- Enter the credentials for the relevant Twitter account you're looking to add.
- Ensure relevant Twitter account has been entered and click Authorize app.
- The How link previews should be posted dropdown allows you to select whether or not the system looks to automatically pull in an image to include with your Tweet from any links you include. Please note: if you include ‘Post with images’, when you have that Twitter profile selected in the Compose box this will reflect both the amount of characters the link and the image takes up. Links will take up at minimum 23 characters even if they have been shortened (this is the same on Twitter) and 25 characters for the image.
Note: even if the option for 'Post with images' is set, there are instances which mean that an image will not be included in the Tweet such as: If including image for link preview means message will be truncated, the system will not include the image but will post the tweet as normal without the image. If the image included in a link preview cannot be uploaded, the system will ignore the image and will still post tweet without the image.
- Choose where you want to receive alerts for new activity such as in your Priority Inbox or via email.
- When you’re ready, click the Save Settings button and then that profile will be available in your Compose box.