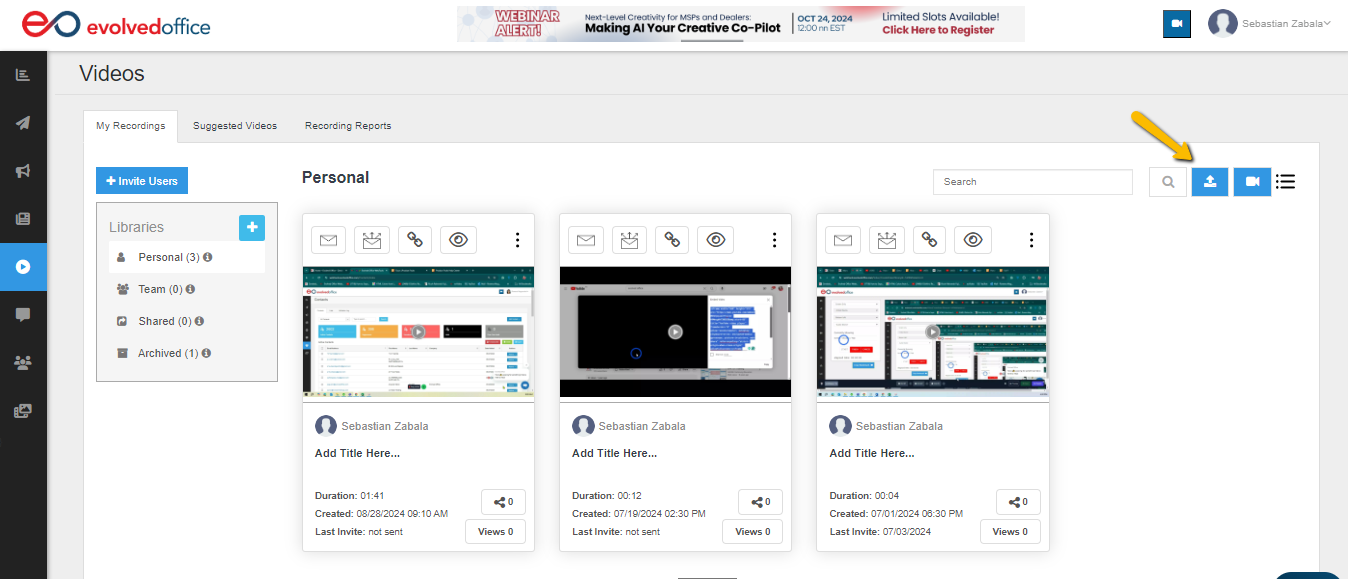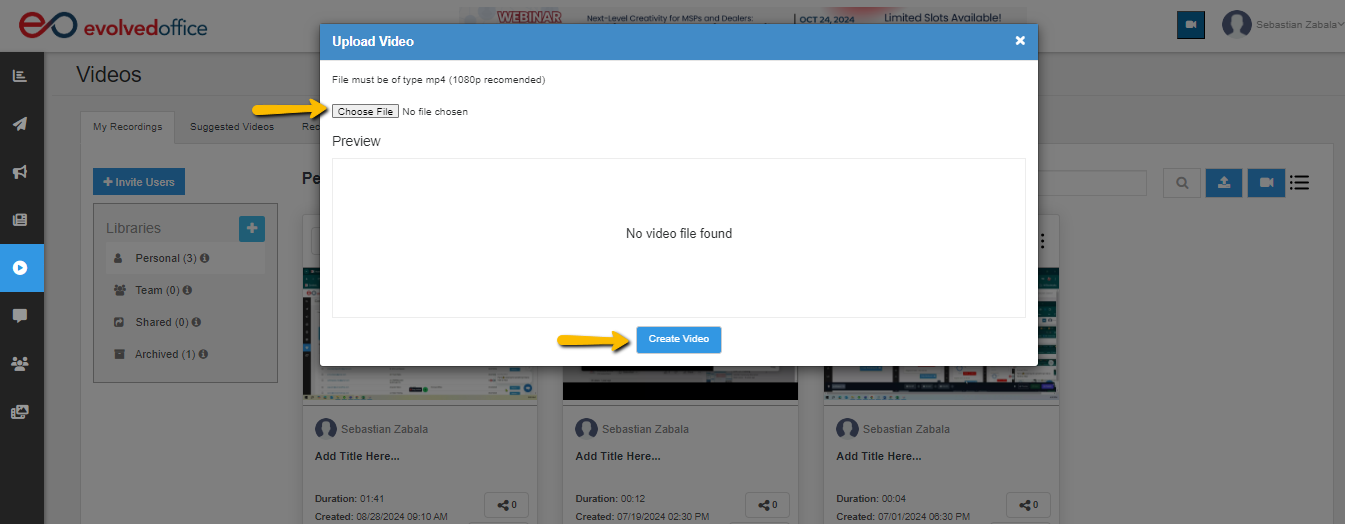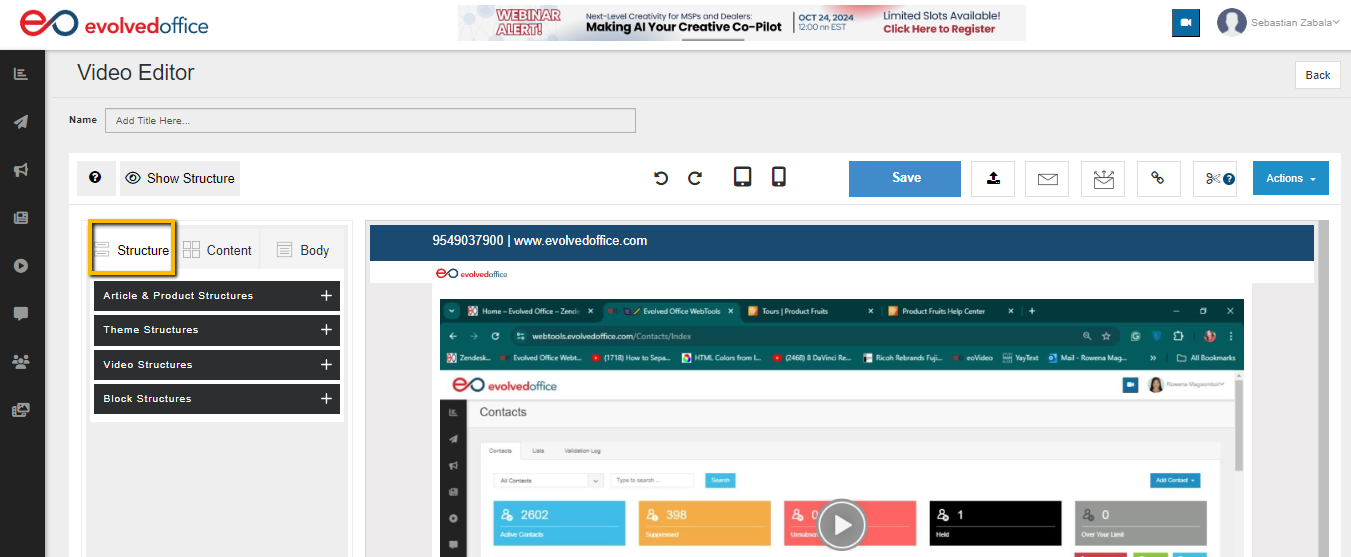How to Upload and Customize Videos: A Step-by-Step Guide
Uploading and customizing your videos on EO Video is a simple process. Follow these steps to upload an existing video and adjust its landing page to suit your needs:
Step 1: Uploading Your Video
- Navigate to the Videos Tab: Log in to the EO Video platform and go to the Videos tab.
- Click the Upload Icon: In the upper right corner, next to the video icon, click the upload icon.
- Choose Your File: Select Choose File and browse for the video file you want to upload. For the best performance, make sure your video is in MP4 format with a recommended resolution of 1080p.
- Create Video: Click Create Video to start the upload process. Allow a few moments for eoVideo to process your file. The time taken may vary depending on the file size and your internet speed.
- Video Availability: Once processed, your video will appear in the Personal Library.
Step 2: Customizing the Video's Landing Page
- Edit Landing Page: To customize your video, click on the three dots next to your video and select Edit Landing Page.
- Tailor the Page: Use the video editor to adjust the landing page to your liking. To make it more engaging, you can add various structures and content, like descriptions, images, and call-to-action buttons.
- Enter a Descriptive Title: Ensure to provide a clear and descriptive title for your video to help viewers understand its content.
- Save Your Changes: Click Save to ensure all your edits are applied.
Step 3: Organizing Your Video
- If needed, you can move your video to a different library or folder for better organization, making it easier for you and your team to access.
If you have any questions or need further assistance, you can reach out to us at support@evolvedoffice.com. We're always here to help!